②リファレンスの動画の編集方法
ここからは動画の速度を変えたり一部を止めたり逆再生したり、イメージプレーンで入れた動画の編集方法を説明します。
動画を編集するためにはイメージプレーンのチャンネルボックスからフレームエクステンションという部分をいじります。これは MAYA のスクリプトで、1フレーム目に001の画像2フレーム目に002の画像などフレームを進めるとそれに合わせて画像も1フレームずつ自動的に進んでいくようになっています。タイムスライダーでコマ送りしていくと、自動的にこの数字が変わっていくのが分かると思います。またこの数値はフレーム数と同じになっているのも確認してみてください。
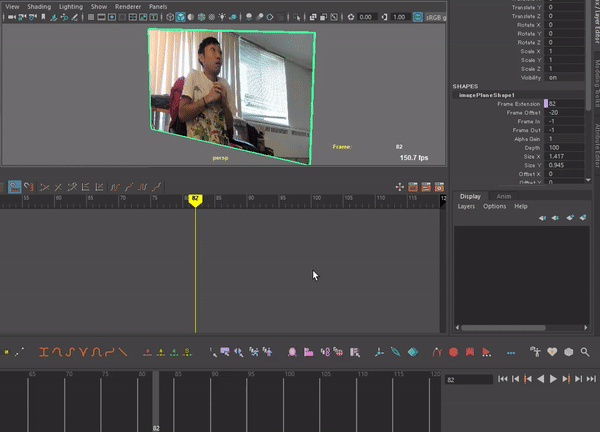
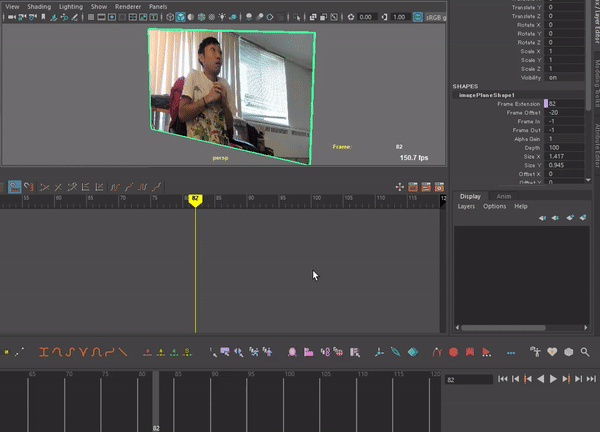
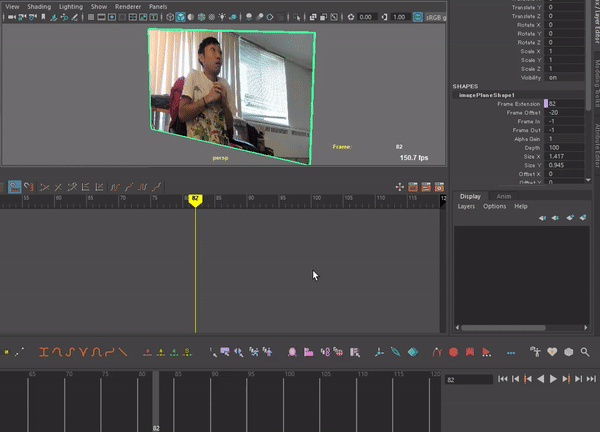
便利なスクリプトなのですが、このスクリプトによって再生速度を変えたり一部を止めたりなど自由に編集することができません。なのでここでは、あえてこのスクリプトを解除します。チャンネルボックスからフレームエクステンションの部分で、右クリックしてブレイクコネクションを選択します。
ブレイクコネクションすると一時的に動画が再生しなくなります。つまり、スクリプトが解除されたので、手動でどのフレームにどの画像を当てはめるか決めないと動画は再生しないということです。
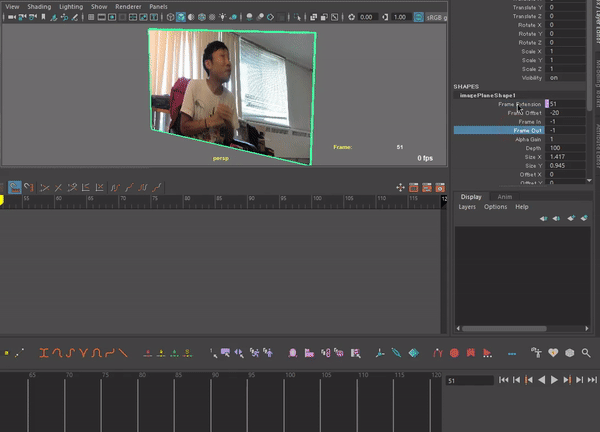
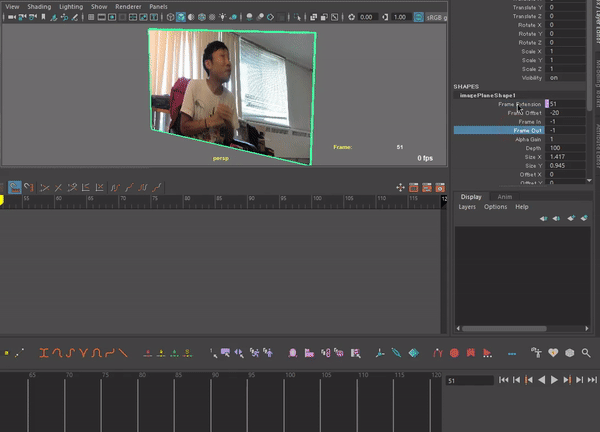
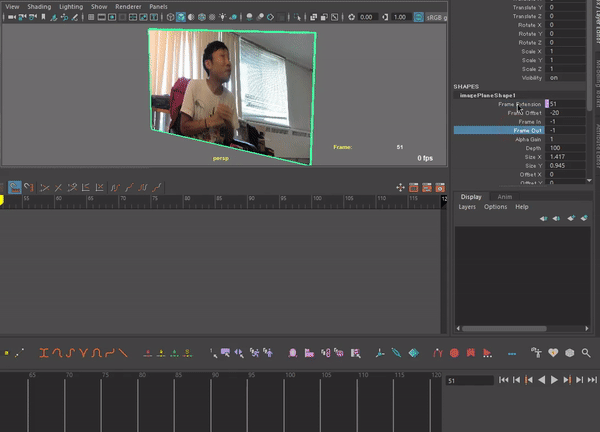
先ほどと同じように動画を再生させるために、今度は手動で1フレーム目に戻ってフレームエクステンションに1という数字を入れてキーを打ちます。そして次に一番最後のフレームにいってそのフレーム数を同じくフレームエクステンションに入れてキーを打ちます。これでブレイクコネクションをする前の状態と同じ状態になりました。(例えば、1フレームが最初のフレームなら1フレーム目に1という数字を入れて、50フレームが最後のフレームなら50フレーム目に50という数字を入れてキーを打つという感じです。)
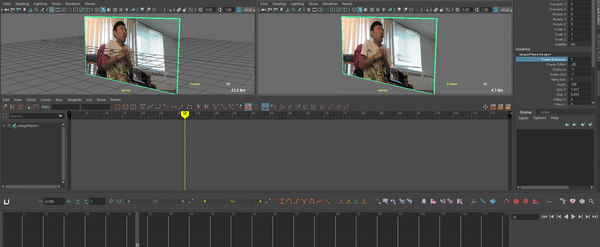
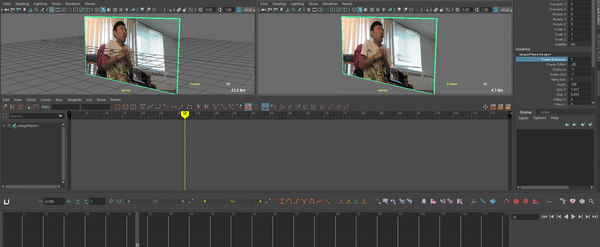
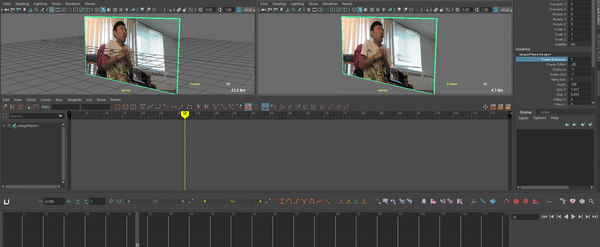
次にグラフエディターでカーブをリニアにします。このカーブの形が動画の再生速度を表しているというのがポイントになります。カーブの角度の変化が動画の再生速度の変化です。つまりカーブの形をリニア(直線)にする事によって動画の再生速度を一定速度に戻すことができます。
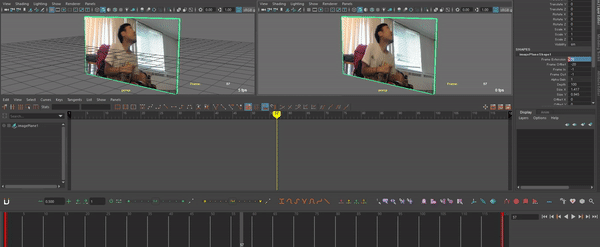
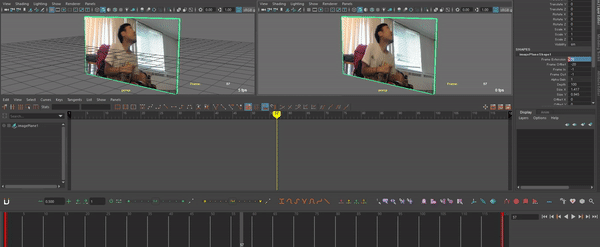
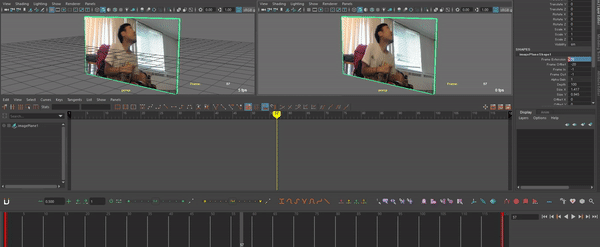
一旦リニア(直線)にすると元の動画の再生速度と同じになるので、ここから動画の編集を始められます。先ほどのカーブの形が動画の再生速度を表しているというのを応用して、カーブを形を編集することで動画の速度を部分的に変えていくということです。
つまり、、、
カーブの角度が急になればなるほど動画の再生の速度が速くなり、逆にカーブの角度が緩やかになればなるほど、動画の再生速度は遅くなる
これを使って、動画の再生をゆっくりにしたい部分のカーブを緩やかにして、速くしたい部分のカーブを急にします。またカーブを完全にフラットにすることでその部分だけ動画を止めることができます。さらにカーブの形を逆にすることで逆再生も可能です。
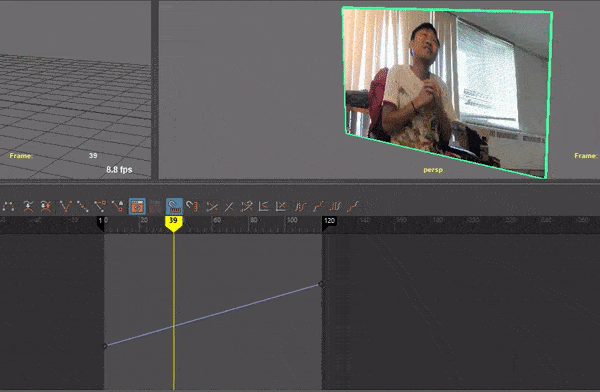
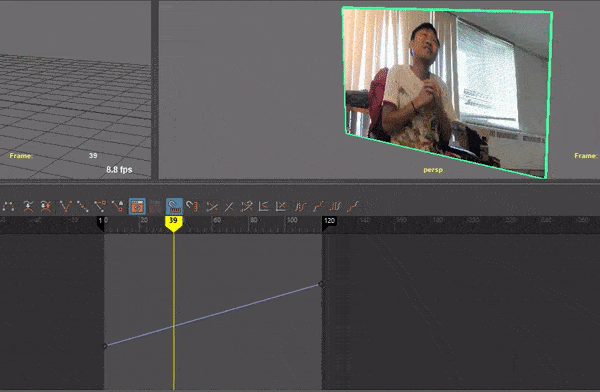
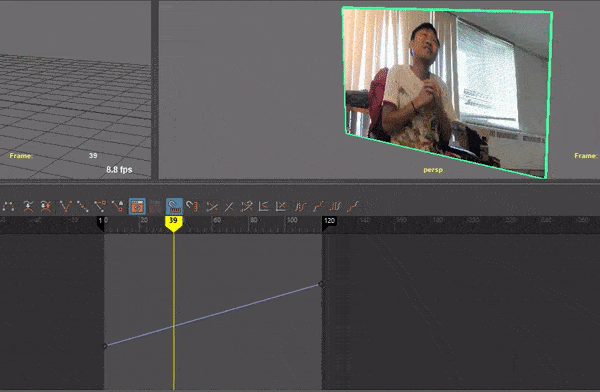












コメントを残す