海外CGアニメーターのわかすぎ(@ryowaks)です。普段はバンクーバーの映画スタジオでハリウッド映画(今まで関わった作品)作ってます。週末はオンラインスクール(アニメーションエイド)でアニメーションを教えてます。
今日はCGのアニメーションで特にテクニカルな部分で重要になってくる『コンストレイン』『グループ』『ピボット』について0から初心者でもわかるように解説していこうと思います。
CGアニメーターのための『コンストレイン』『グループ』『ピボット』完全攻略
何も知らない人からすると、そもそもこれらは何なのか?さえわからないと思うのですが、簡単にいうとアニメーションをやる上で効率的に作業するためのセットアップ(準備)だと思ってください。
例えば料理で果物の皮をむくときに、包丁でやってもいいのですが、皮むき器があってそれが使えるとしたら作業効率もいいし、包丁より綺麗にむけますよね。



アニメーションのセットアップはそれに近い感じです。つまり、『コンストレイン』『グループ』『ピボット』を使いこなせるようになると、
- 効率よく作業する
- クオリティの高いものを作る
ことが出来るようになります。知らなくてもなんとか大丈夫という部分もあるのですが、知らないで力技で通そうとしてもほぼ不可能という部分もあるので、ぜひこのあたり覚えておいてもらえるといいかなと思います。
今回の記事は、、、
CGアニメーションを効率的にクオリティ高く仕上げるための知識をしりたい!
というCGの勉強を始めたばかりの方や学生に向けて、『コンストレイン』『グループ』『ピボット』について基礎から内容をまとめていこうと思います。
ちなみに今回の説明はすべてMayaでの操作や扱い方をベースにしているのですが、それぞれ呼び方やショートカットは違うとしても、同じようなものは他のソフトでも共通してあるので、この考え方や捉え方を覚えておけば他のソフトでも十分応用がきくとおもいます。
コンストレイン
まず最初にコンストレインについて解説していきます。
コンストレインとは一言でいうと物体と物体のつながりを作るというものです。例えばキャラクターが手にボールを持っていたりするときに役立ちます。



そしてコンストレインを考えるときに大事な考えかたとしては、親と子の関係性というものがあります。親と子の関係性というのはつながりを作った時に、
- 親=動かす方
- 子=動かされるほう



という感じで覚えておけばOKです。ここは結構大事なのでちゃんと覚えておいてください。
ちなみに基本的にコンストレインというと、アニメーターの場合はほとんどの場合ペアレントコンストレインというものを指します。ペアレントコンストレインというのは一言でいうと、移動と回転両方でつながりを作るというものです。
それに対して、ポイントコンストレイン(移動のみ)やオリエントコンストレイン(回転のみ)というものもあります。
- ペアレントコンストレイン(移動と回転両方つながりを作る)←たくさん使う
- ポイントコンストレイン(移動のみつながりを作る)←たまに使うかも
- オリエントコンストレイン(回転のみつながりを作る)←あんまり使わない
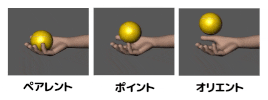
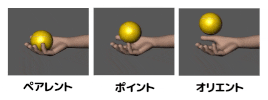
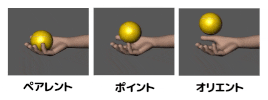
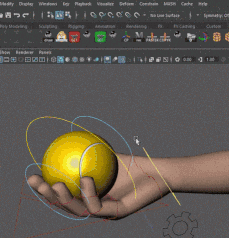
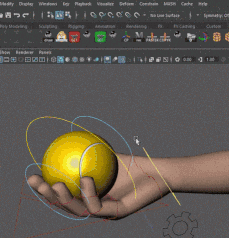
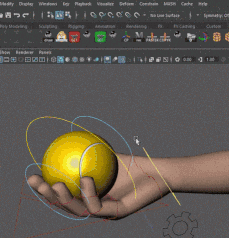
オプションボックスからMaintain Offsetを選択しておくと、現在の位置を維持したままコンストレインできます。選択していないと子の方が親の位置に飛んでいきます。また、コンストレインを切りたい場合にはアウトライナからコンストレインを消せば大丈夫です。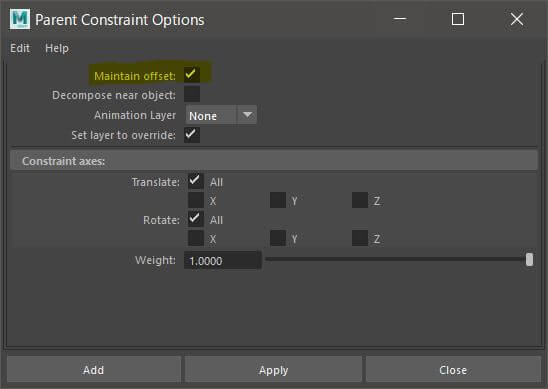
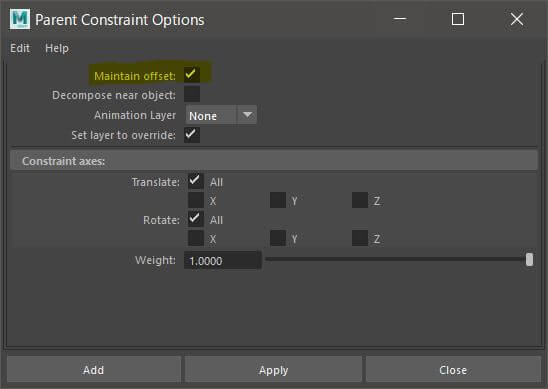
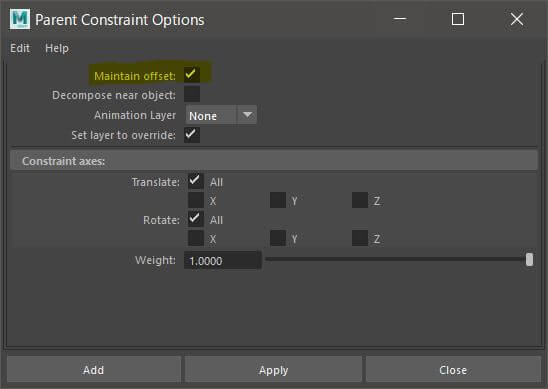
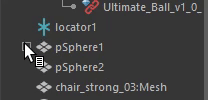
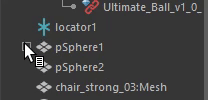
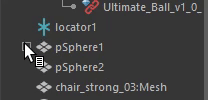
コンストレイン注意点
ここから少し注意点を話します。コンストレインはつながりを作るという説明をしたのですが、このつながりは接着剤みたいにかなり強い繋がりなので、基本的につながりを作ってしまうとそのつながりを維持したまま子の方を動かすのは不可能だったりします。(がっちりと掴まれているイメージです)



例えばボールを手に持ったまま、そのボールを動かすのは無理ということです。
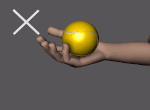
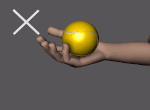
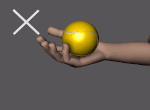
でもこういう動きって作る必要がある場合とか結構ありそうですよね?
では、こういう動きを作るためにはどうすればいいのかということで、その答えにもつながるグループについて解説します。
グループ
グループというのはその言葉のままでグループを作るということです。イメージとしては、対象となる物体やキャラクターを箱にいれるようなイメージです。



箱にいれるということで、ここでも大事になってくるのが親と子という関係性です。グループを作るとこんな感じで自動的に親子の関係性がうまれます。(階層を作ると言ったりもします。)
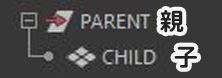
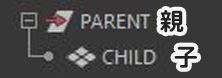
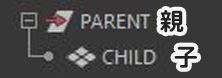
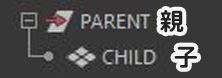
- 親=箱(グループ)
- 子=対象の物体
みたいな感じですね。ちなみにこの箱というのは別の物体でももちろん大丈夫なのですが、特に箱になるものが無い場合でも空の箱を作ってその中に物体を入れるということも出来ます。
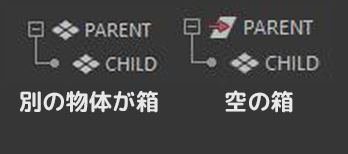
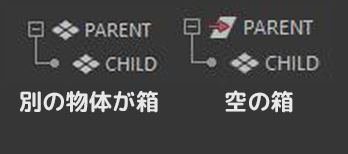
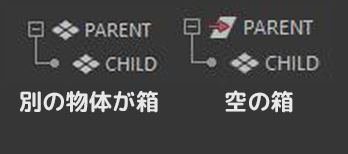
空の箱の場合は特に視覚的に見えるものではありません。実態が無いものなのですが親子関係はできている感じです。具体的に何か物体を箱をする必要はないけど、箱に入れたいという場合に結構便利です。
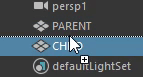
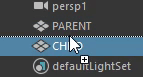
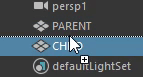
もしくは、空の箱で良い場合には、対象の物体を選択した状態でコントロールGを押すと空の箱に入った状態ができあがります。
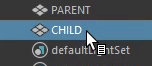
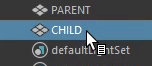
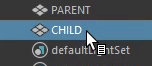
子が親である箱の中に入っている状態なので、当たり前ですが、箱を動かすとその中に入っている子は動きについてきます。
そしてここがかなり大事です。親である箱の方にキーを打ってアニメーションを作ることも出来るのですが、箱のほうにキーを打った状態なので、ぱっと見た感じ子が動いていても実はキーが入っていないみたいな事が起きます。
子自体はアニメーションが入っていないのに箱が動いているので、子が動いているように見えるみたいな感じですね。
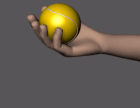
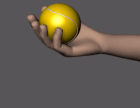
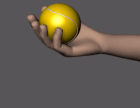
コンストレインとグループの違い
このグループというものがわかると、コンストレインと似ているということに気づくと思います。親子関係を作るという意味では実はコンストレインもグループもぶっちゃけ同じです。同じように使ってOKです。ただ違う部分もあって、その違いを知っておくことで使い分ける際に役に立つので覚えておきましょう。
違い①親子関係を切れない
コンストレインの場合はこのコンストレインという関係を切ることができます。それに対して、グループの場合はグループを作ってしまうと箱に入れた状態になるので、その状態のままでは親子関係を切ることができません。(切るためにはこのグループから子を外にだすしかありません)
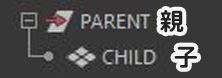
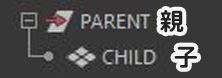
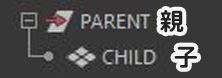
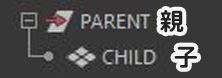
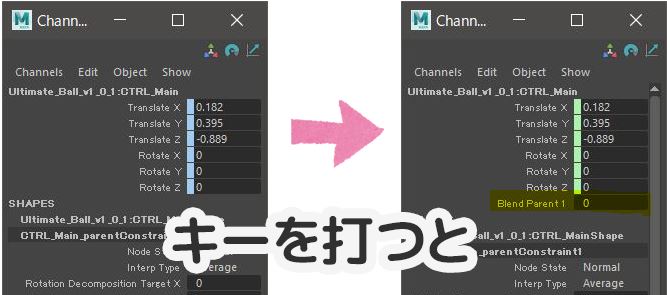
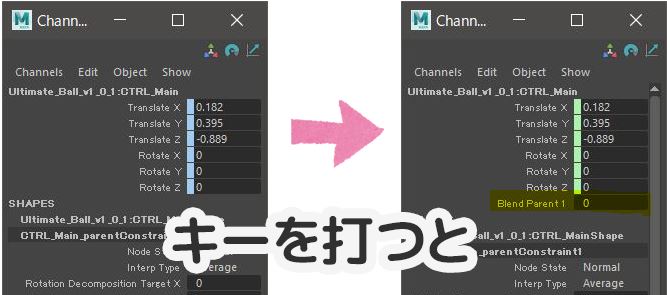
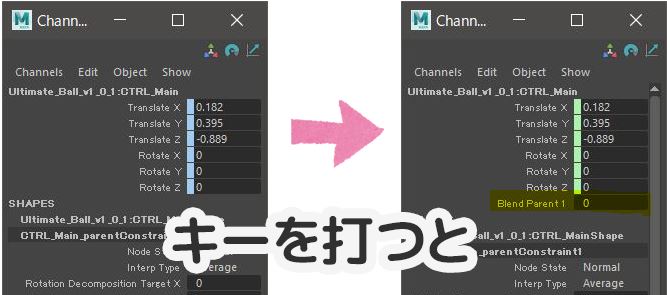
違い②リグを扱う場合は注意
コンストレインとグループの大きな違いのひとつが構造が変わるかどうかです。コンストレインを作るというのは、ただ単につながりを作るだけのことなので構造自体が変わるという事はありません。
それに対してグループというのは、箱にいれるということをやるので、構造が変わってきます。(階層が作られます。)
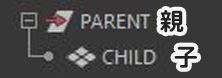
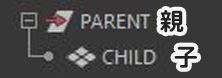
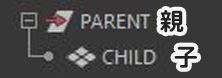
このように構造が少しだけ変わるので、リグを扱う場合には少しだけ注意しましょう。例えば、手首のコントローラーを子にしてグループにするとその新たな階層がリグのなかに勝手に作られてしまうので、リグがおかしくなってしまう可能性があります。もしくは、リグをリファレンスで入れている場合にはそもそもグループを作るのが不可能な場合もあります。そういう場合にはコンストレインを使う方が無難です。
違い③拡大縮小もついてくる
この部分はそこまで大事ではないのですが、コンストレインは移動と回転だけ繋がりができます。それに対してグループは、子を箱にまるまる入れる感じなので移動と回転はもちろん拡大と縮小も同じように変化します。
違い④子が自由
これはコンストレインとグループの違いのなかで一番大事な部分です。上の「コンストレイン注意点」でも書いた通り、つながりを作るコンストレインでは接着剤のように親が子をがっつり掴んでいる状態なのでつながりが成立している限りは子を動かす事が出来ません。
それに対してグループの方は、ただ単に箱の中に子を入れている状態なので子を自由にキーを打ってアニメーションをつけることが出来ます。



つまりこのグループをうまく使うことで、手に持ったボールと手首の親子関係を維持しながらボールを動かすみたいなことが可能になります。先ほど説明した通り、コンストレインの場合はつながりが強いので、子であるボールを動かすのは無理になります。
では、具体的にどのようにやるのが一番簡単なのかというと、コンストレインとグループを組み合わせるやり方です。
まずボールをグループにします。(子がボール、親が空の箱になります)そして、そこから、手首を親、子をこの箱(グループ)にします。そうすると、こんな感じでがっつりと掴まれているのは箱(グループ)になるので、箱(グループ)を動かすことは出来ないのですが、その中に入っているボールは動かす事が出来ます。
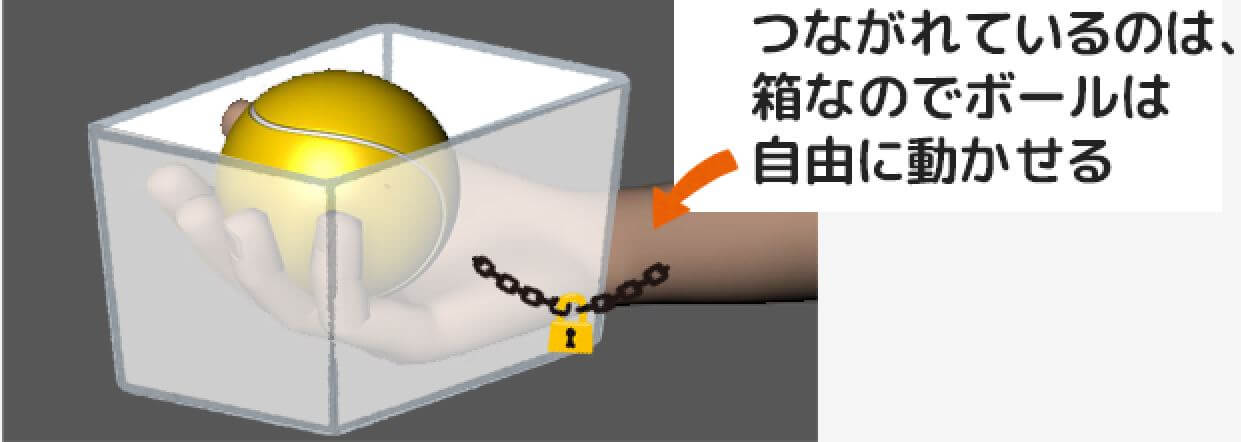
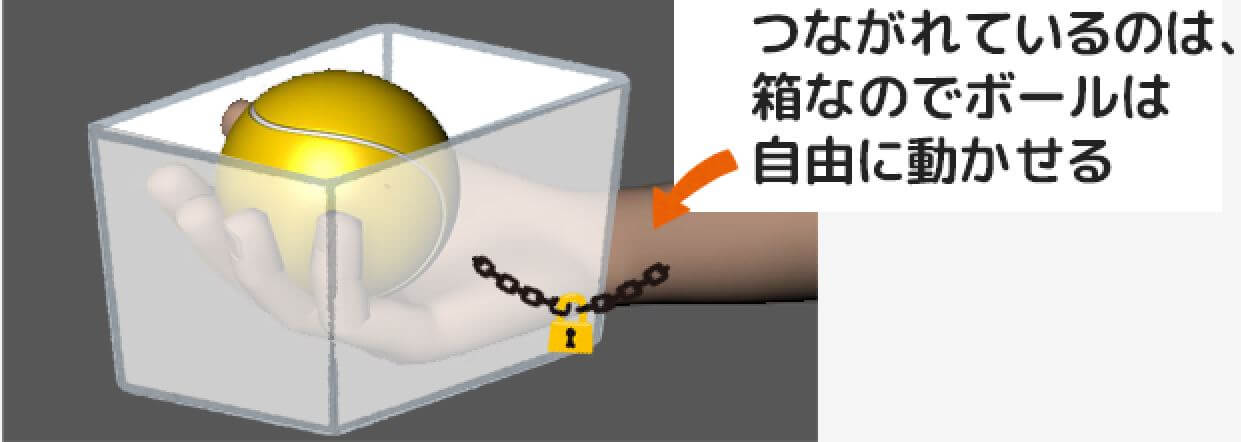
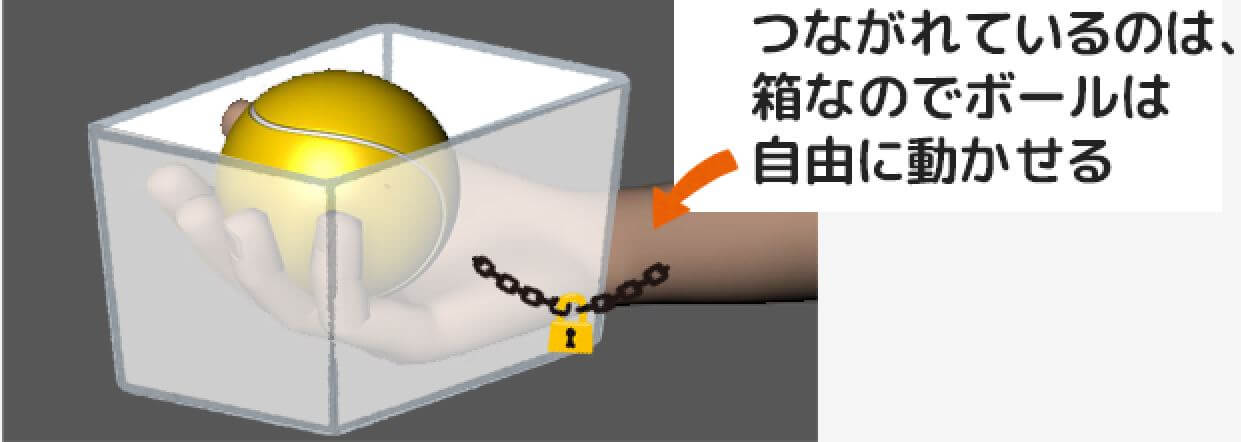
これがかなり使えるコンストレインとグループを組み合わせたテクニックです。めっちゃ便利なので絶対に使えるようになっておきましょう。
ピボット
次にピボットについて解説します。ピボットというは日本語で言うところの中心点というものです。これは特に回転の動きに関係してくるのですが、どこを中心に回転するのかを決めるのが中心点です。(フォトショップやアフターイフェクトなどではいわゆるアンカーポイントと呼ばれるものです。)
移動の場合は正直どこに中心点があってもあんまり変わらないのですが、回転に関してはどこに中心点があるのかで動きの挙動が大きく変わってきます。
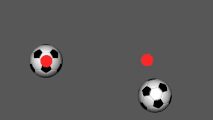
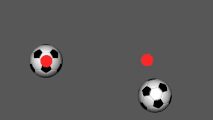
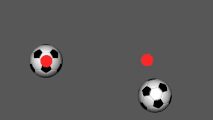
基本的にデフォルトの状態では、このピボットというのは物体の中心にあるのが普通です。そして、ほとんどの場合ではピボットはデフォルトのままの中心で問題無いのですが、場合によってはこのピボットが中心ではないほうがアニメーションを作る上で都合が良かったりします。
例えば椅子が動くアニメーションでは、中心ではなく足の部分にピボットがあったほうがアニメーションを考える際にとてもシンプルに考えることができます。
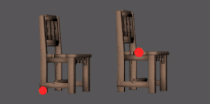
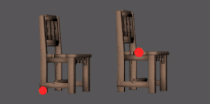
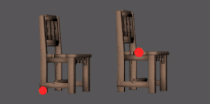
このピボットを変えるという考え方は、アニメーションを作る上で効率的に作業する、クオリティを上げるという両方の目的でかなり大事になってきます。
ピボットの変え方2つ
それではピボットの変え方ですが2通りの方法があります。
1、物体そのもののピボットを変える
さきほども説明した通り、ピボットはデフォルトの状態では物体の中心にあるのですが、このピボットを直接変える方法です。
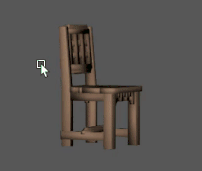
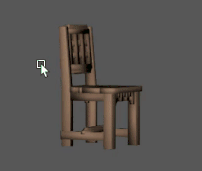
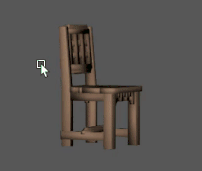
この方法でもいいですが、ひとつ大きな問題点があるとすると、カットの中で一部分だけピボットを変えて動かしたくて、残りの部分はデフォルトの状態で物体の中心にピボットがあってほしい場合です。
このやり方でピボットを変えてしまうと、ピボットを変えたかった部分は都合が良くなるかもしれないですが、他の部分で逆に面倒になってしまいます。
2、コンストレインやグループを使う
そこで、一部分だけピボットを変えたい場合などには、コンストレインやグループを使ってピボットを変えるという方法があります。どういう事かというと、コンストレインにしてもグループにしても親と子という関係を作るということは、親のピボットが子とは違う場所にある場合に、その状態のままコンストレインやグループを作ると、親を動かすと子は親についてくるので仮想的にピボットを変える事ができます。こんな感じです。
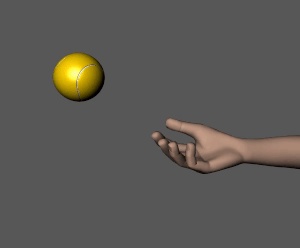
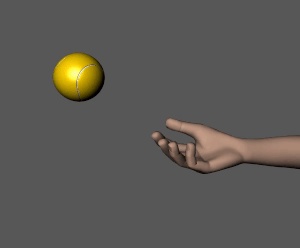
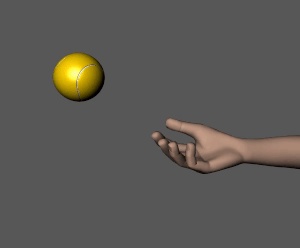
コンストレインかグループどちらを使えばいいのかというのは上の「コンストレインとグループの違い」を参考にしてみてください。
ピボットを変えた後もその対象の物体の本来のデフォルトの状態のピボットを使いたい時には、先ほどご紹介した方法で、グループとコンストレインの組み合わせを上手く使う事で子の動きが自由になるので、別なピボットで動きながら本体も動くみたいな事が出来ます。(イメージとしては、地球と月、自転と公転みたいな感じです。)
これを見るとピボットによってアニメーションの動かし方の可能性が大きく広がるのが分かると思います。
今回ご紹介したコンストレイン、グループ、ピボットをしっかりと理解すると、最終的にはこんな感じのアニメーションも効率よく、クオリティ高く出来るようになります。
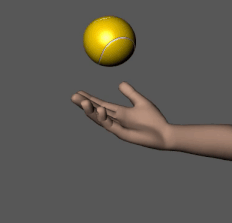
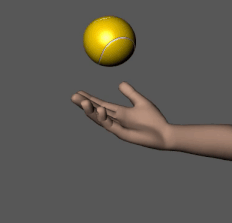
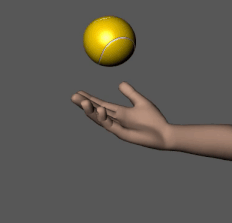
今回の記事はこんな感じです。最初に書いた通りこのコンストレイン、グループ、ピボットをしっかりと理解して、一番便利なセットアップを作るのはアニメーションの効率やクオリティの面でとても大事になってきます。
少しづつでもいいのでしっかりと使いこなせるようになりましょう。
今回の記事も少しでも参考になっていたらうれしいです、読んで頂いてありがとうございました。
わかすぎ




コメントを残す